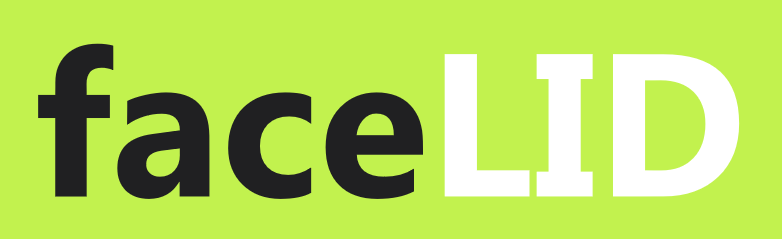Table of Contents
Cómo utilizar la biblioteca de pantalla de cristal líquido Arduino
La biblioteca Arduino Liquid Crystal Display (LCD) es una poderosa herramienta que permite a los usuarios interactuar fácilmente con pantallas LCD utilizando placas Arduino. Esta biblioteca simplifica el proceso de control de pantallas LCD, lo que facilita tanto a principiantes como a usuarios experimentados mostrar información en estas pantallas.
Para utilizar la biblioteca Arduino Liquid Crystal Display, primero debe incluirla en su boceto de Arduino. Esto se puede hacer agregando la siguiente línea de código al comienzo de su boceto:
#include
Una vez que haya incluido la biblioteca, puede crear una instancia de la clase LiquidCrystal en su boceto. Esta instancia representará la pantalla LCD que está usando y puede usarla para controlar la pantalla. Para crear una instancia de la clase LiquidCrystal, debe especificar los pines que están conectados a los pines RS, EN, D4, D5, D6 y D7 en la pantalla LCD. Por ejemplo, si ha conectado estos pines a los pines 12, 11, 5, 4, 3 y 2 de su placa Arduino, puede crear una instancia de la clase LiquidCrystal como esta:
LiquidCrystal lcd(12, 11, 5 , 4, 3, 2);
Una vez que haya creado una instancia de la clase LiquidCrystal, puede usar sus métodos para controlar la visualización en la pantalla LCD. Por ejemplo, puede utilizar el método lcd.begin() para inicializar la pantalla LCD y establecer el número de columnas y filas que tiene. Este método debe llamarse al comienzo de su boceto, así:
lcd.begin(16, 2);
Esta línea de código inicializa la pantalla LCD como una pantalla de 16×2, lo que significa que tiene 16 columnas y 2 filas. Puede cambiar estos valores para que coincidan con las especificaciones de su pantalla LCD.
Después de inicializar la pantalla LCD, puede usar el método lcd.print() para mostrar texto en la pantalla. Este método toma una cadena como argumento y la muestra en la pantalla. Por ejemplo, puedes mostrar el texto “¡Hola, mundo!” en la pantalla LCD de esta manera:
lcd.print(“¡Hola, mundo!”);
También puede utilizar el método lcd.setCursor() para establecer la posición del cursor en la pantalla LCD. Este método toma los números de columna y fila como argumentos y mueve el cursor a esa posición en la pantalla. Por ejemplo, puede mover el cursor a la segunda columna de la primera fila de esta manera:
lcd.setCursor(1, 0);
Con estos métodos, puede controlar fácilmente la visualización en la pantalla LCD y mostrar información a el usuario. La biblioteca Arduino Liquid Crystal Display simplifica el proceso de interfaz con pantallas LCD, lo que facilita a los usuarios la creación de proyectos que implican mostrar información en estas pantallas.
En conclusión, la biblioteca Arduino Liquid Crystal Display es una herramienta valiosa para cualquiera que trabaje con pantallas LCD y placas Arduino. Al incluir la biblioteca en su boceto y utilizar sus métodos para controlar la visualización, puede mostrar información en la pantalla fácilmente y crear proyectos interactivos. Ya sea que sea un principiante o un usuario experimentado, la biblioteca Arduino Liquid Crystal Display puede ayudarlo a aprovechar al máximo su pantalla LCD y su placa Arduino.